
目次:クリックでジャンプ
IIS導入
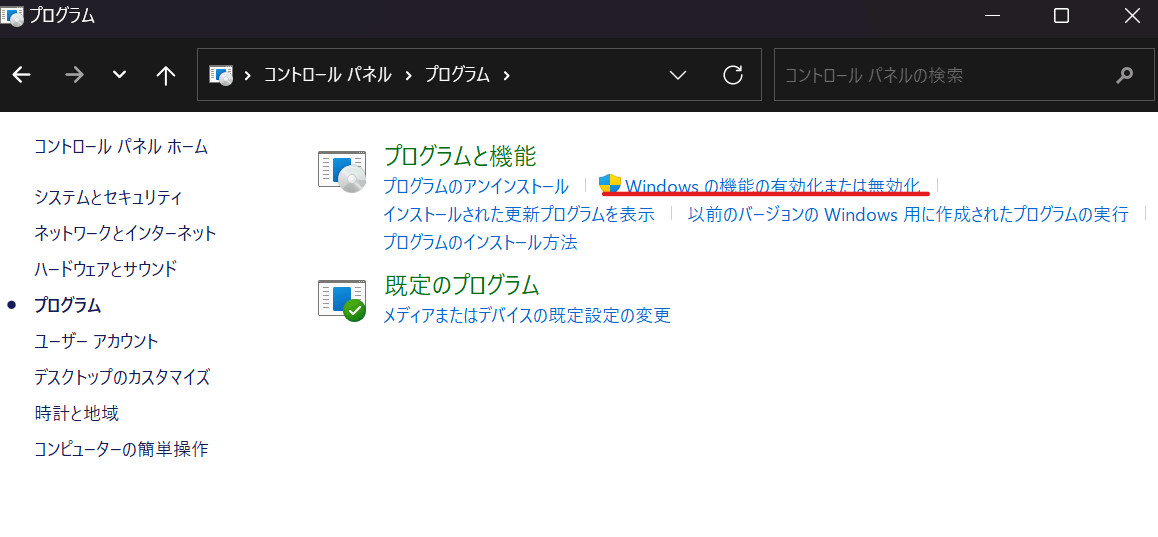
コントロールパネルを開いてメニューから「プログラム」を選択。次に「Windowsの機能の有効化または無効化」を選択

「インターネット インフォメーション サービス」にチェックを入れて「OK」ボタンをクリックして変更を適応。
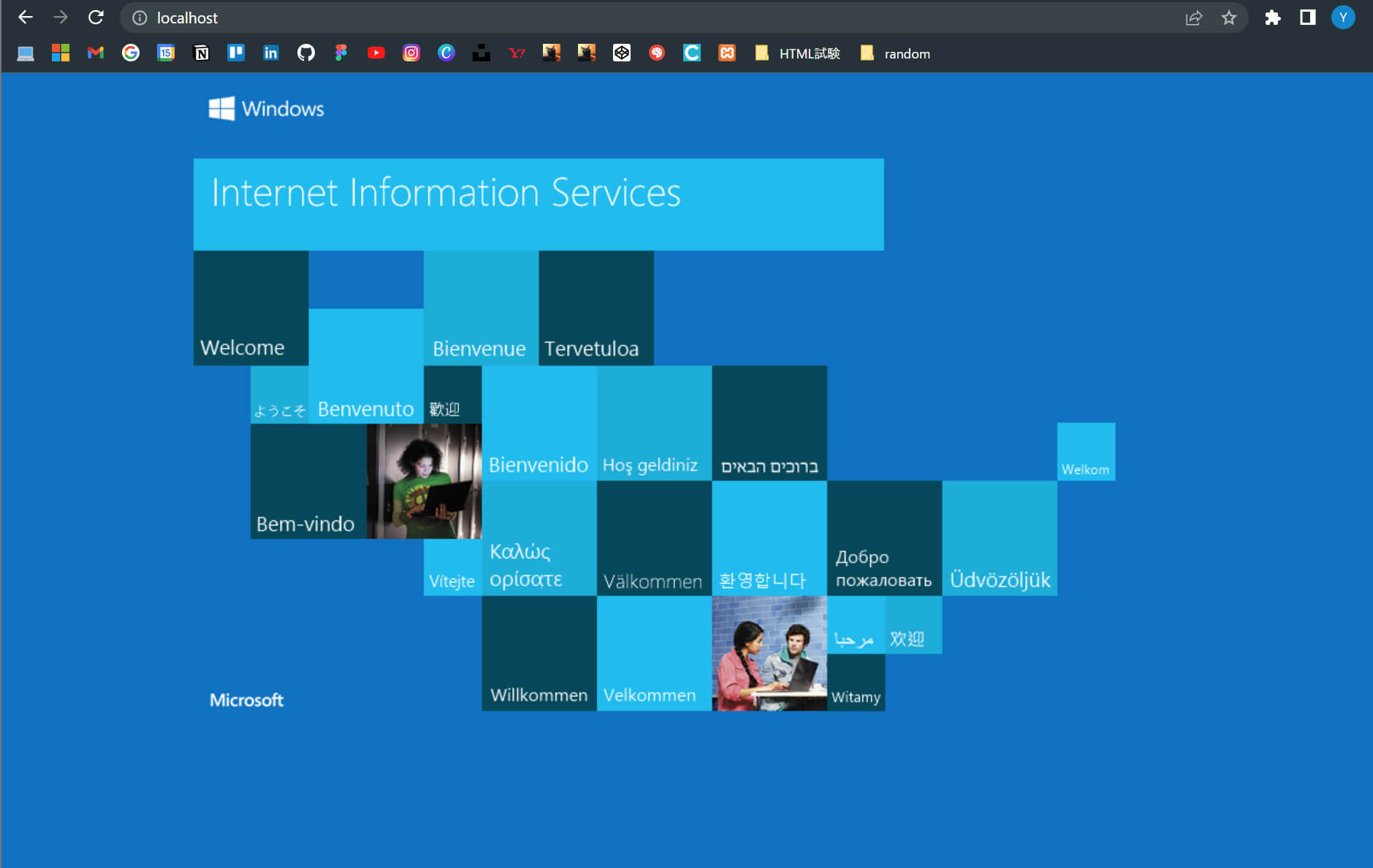
http://localhostで上記画像のページが表示されればOK。
IISに必要なディレクトリが作成される。

| ディレクトリ | 説明 |
|---|---|
| custerr/js_JP | HTTPステータスに対応したエラーページが格納されてる |
| history | IISの設定履歴が格納される |
| logs | |
| temp | IISが作成する一時ファイルが格納される |
| wwwroot | IISのデフォルトサイトの物理パス。このディレクトリはドキュメントルートと呼ぶ |
パフォーマンス対策のため、IISのパイプラインモードをクラシックから統合に変える
HTTPSの有効化
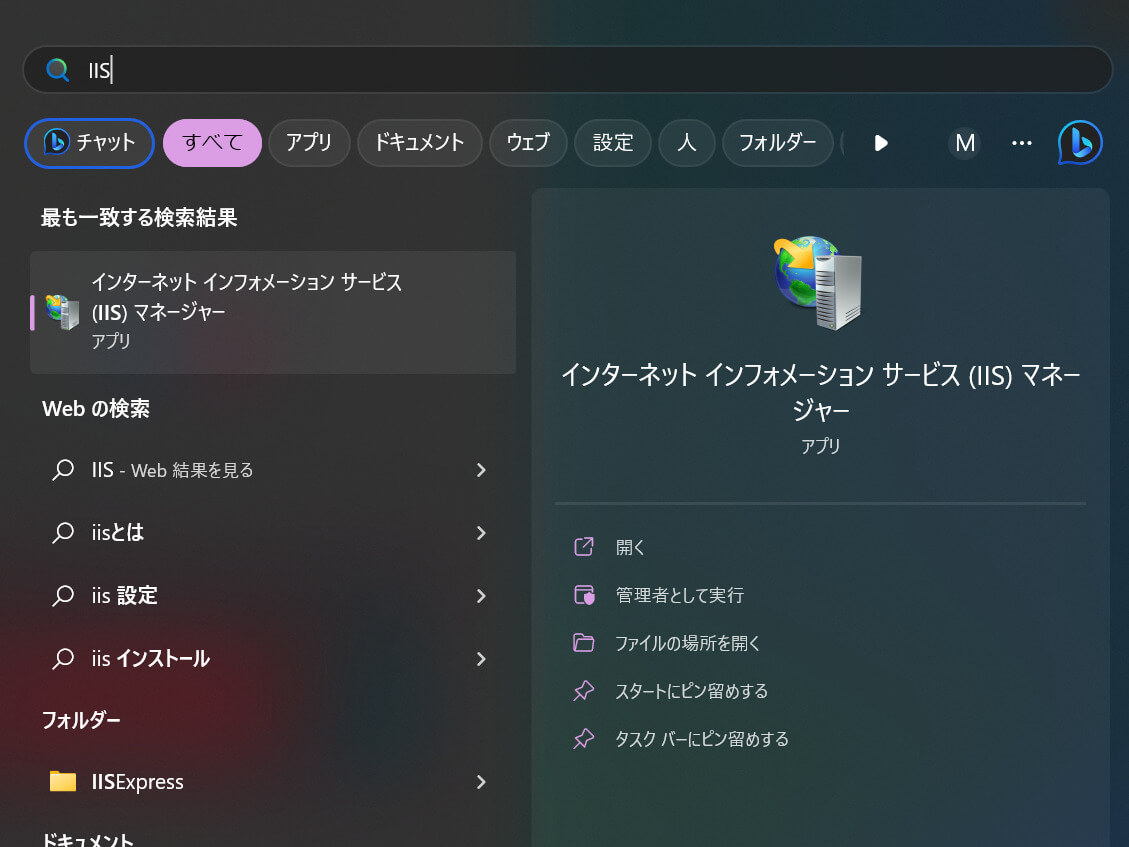
現状「HTTPS」ではなく「HTTP」で表示されてる。
IISに自己証明サーバー証明書の発行しローカルで環境を動かせるようにする。
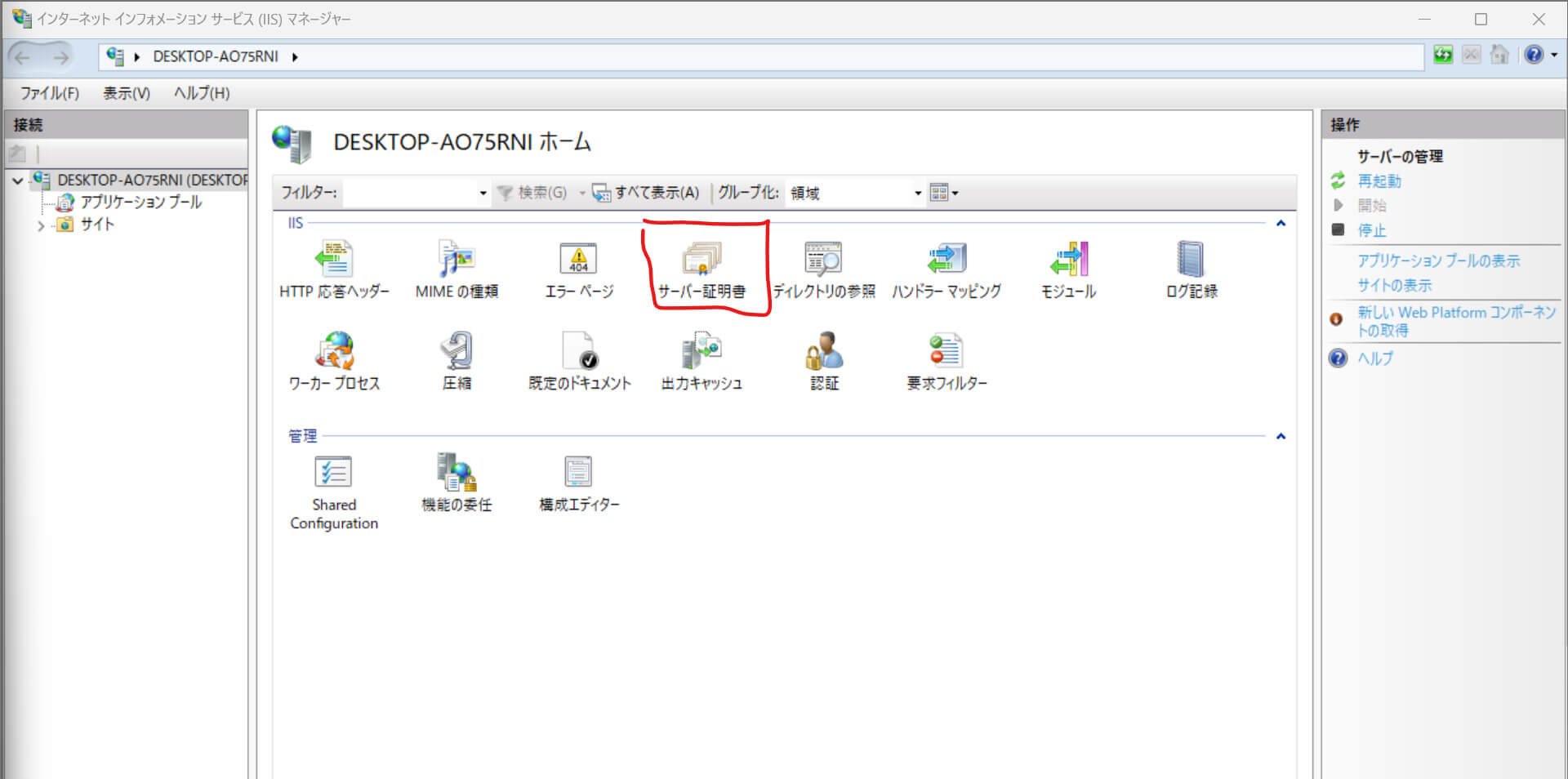
メニューから「サーバー証明書」を選択。

サーバー証明書の右メニューから「自己署名入り証明書の作成を選択」を選択。
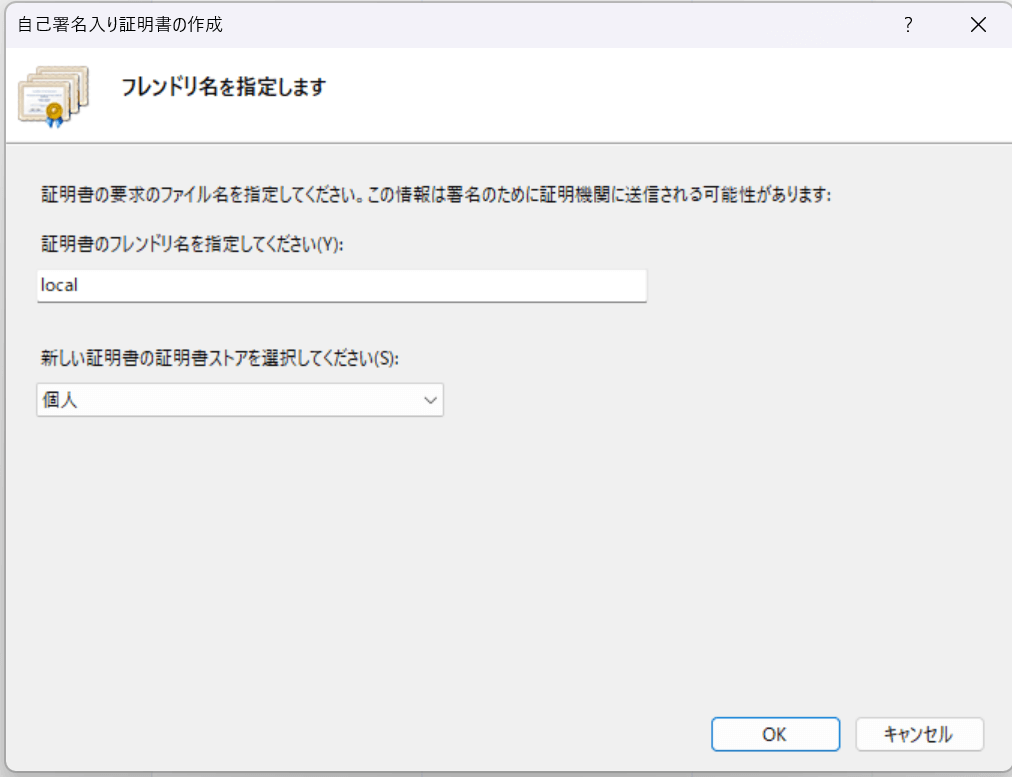
出てきたポップアップに任意のフレンドり名を入力。ここでは「local」と入力。
あとで証明書を選択する時にフレンドり名が表示される。証明書ストアは「個人」で「OK」ボタンクリック。
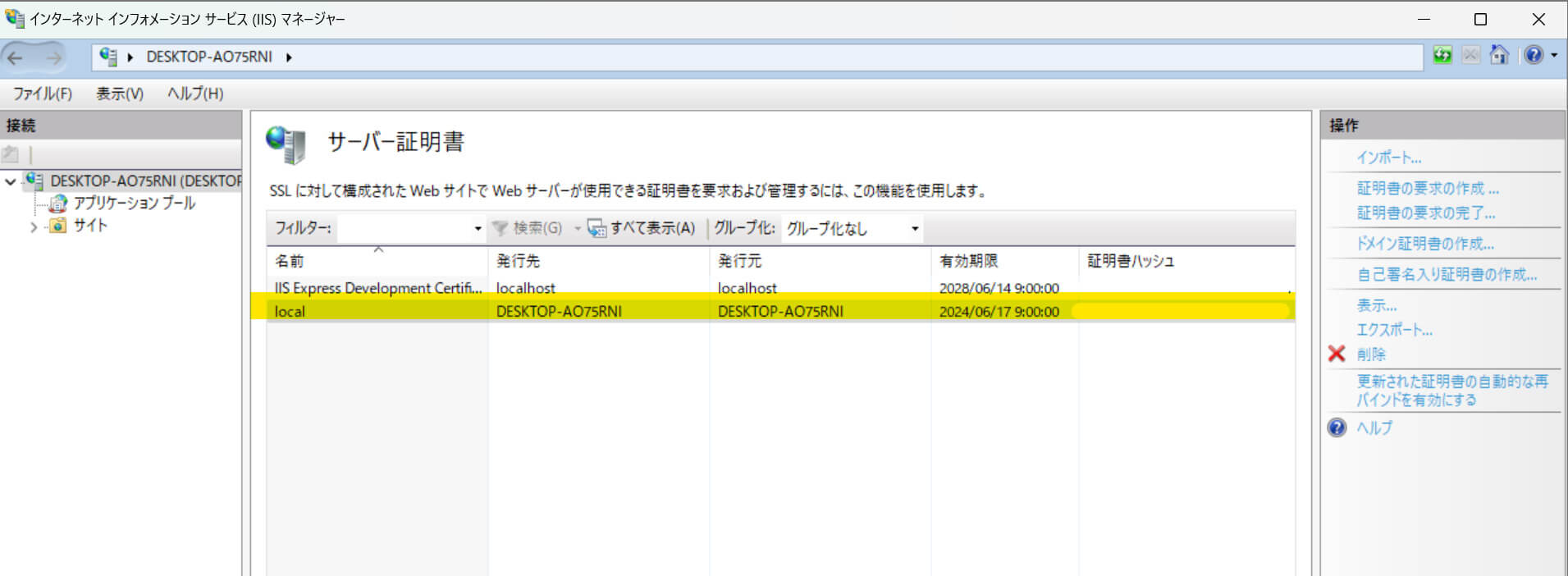
「local」の名前で自己証明サーバー証明書が発行されていればOK。
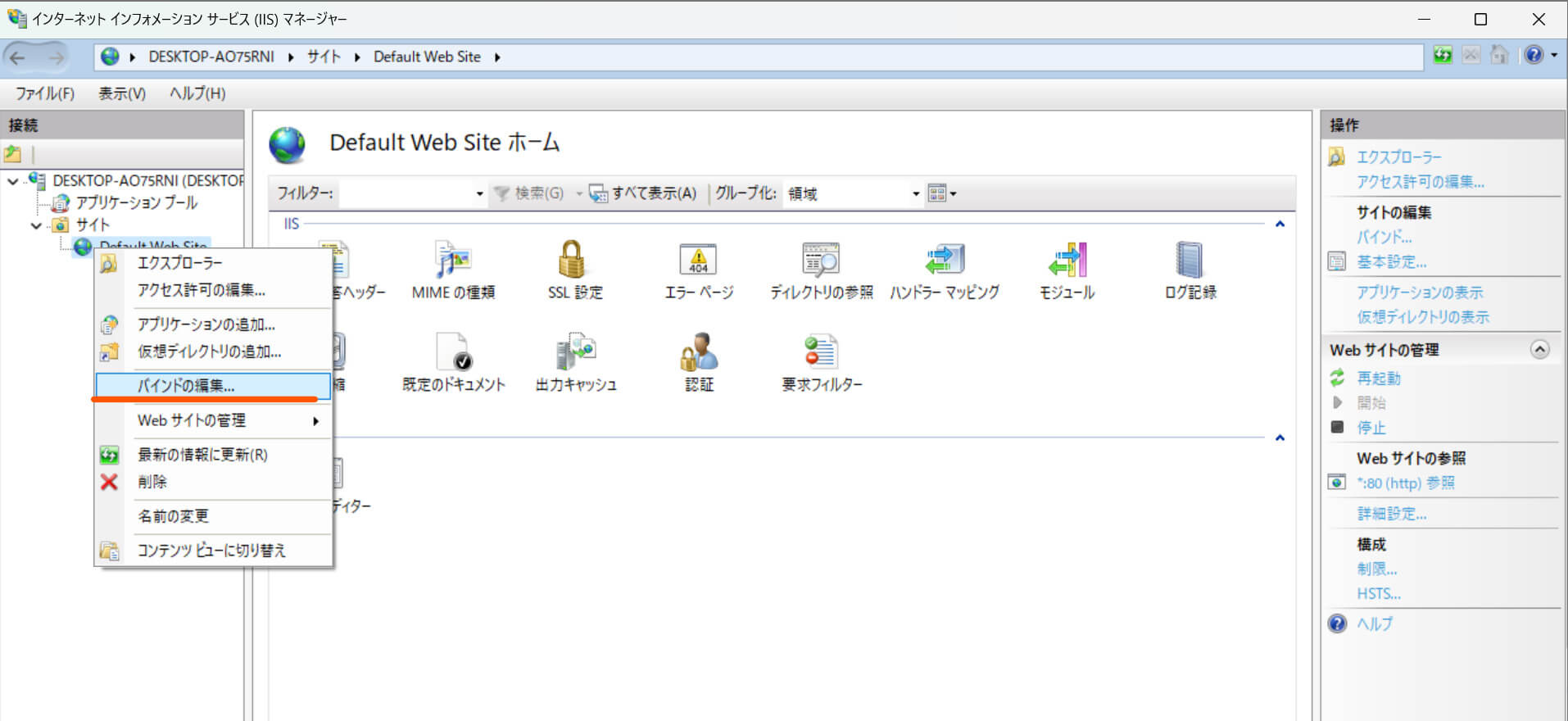
先ほど発行した自己証明サーバー証明書を設定。
左メニューから自分のPC>「サイト」>「Default Web Site」を右クリック
「バインドの編集」を選択。
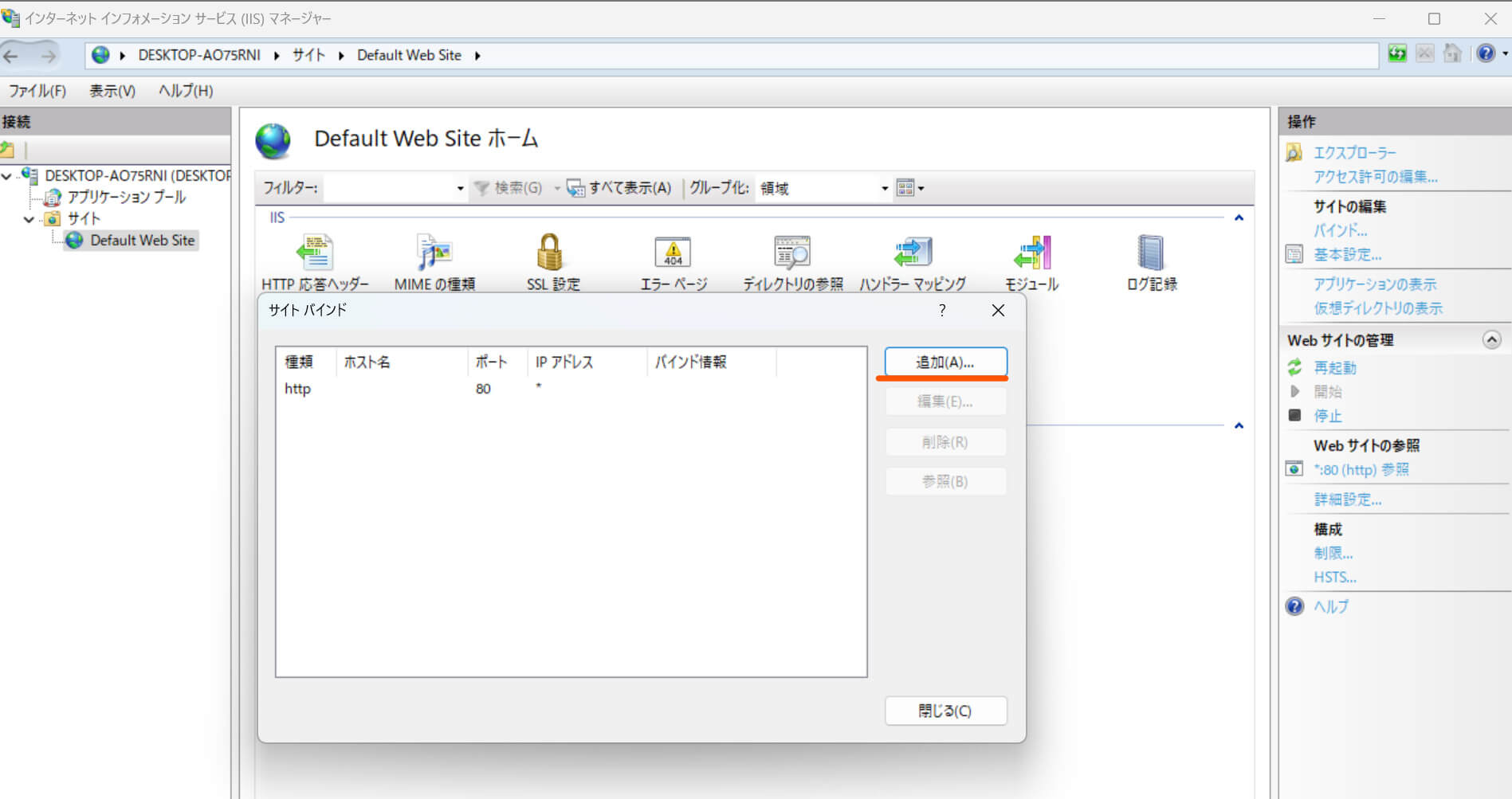
「追加」をクリック。
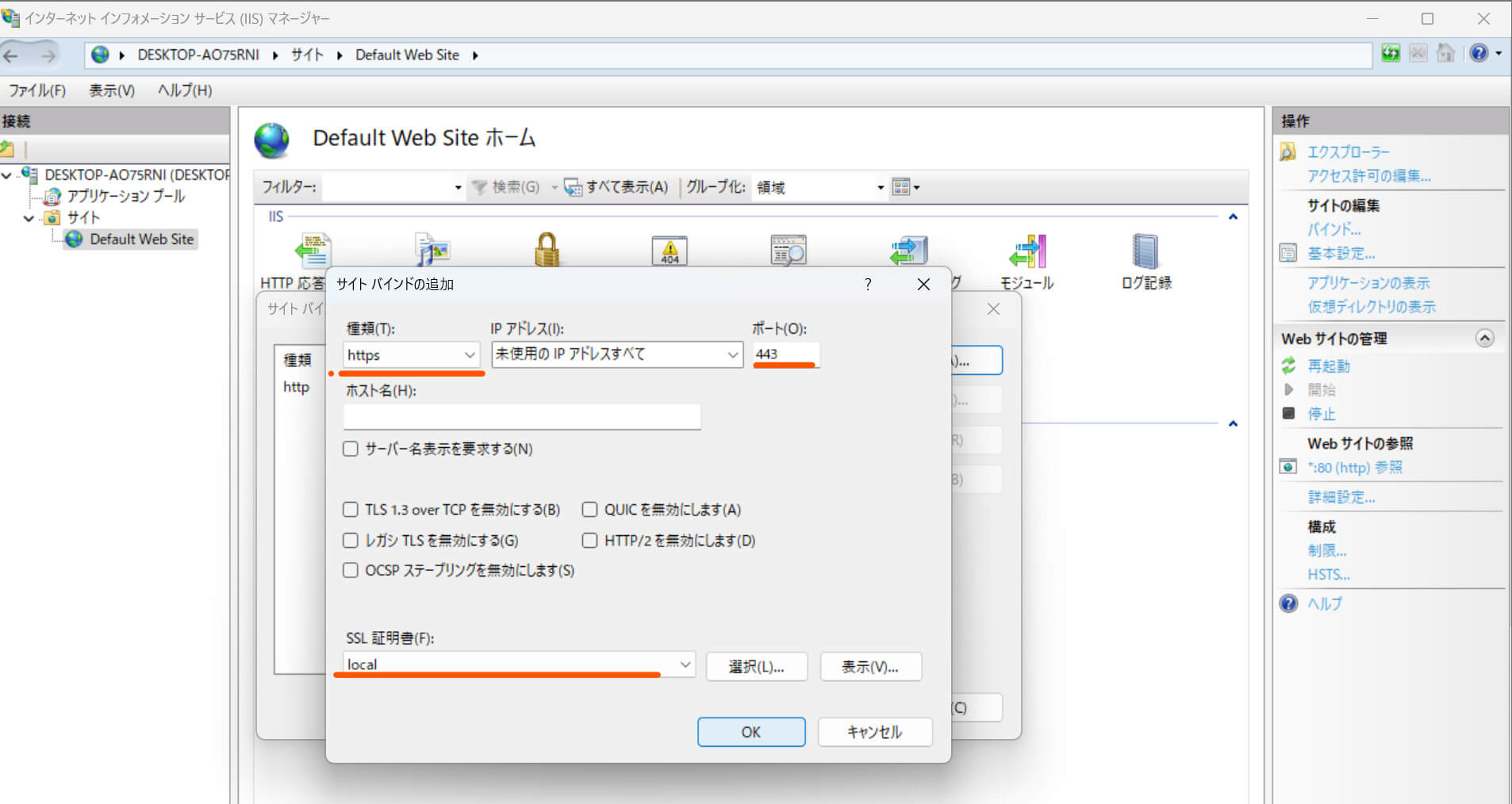
種類を「https」に変更。
ポートが「443」であることを確認。
SSL証明書に先ほど発行した「local」を選択して「OK」ボタンをクリック。


サイトの作成

「Webサイトの追加」をクリック。
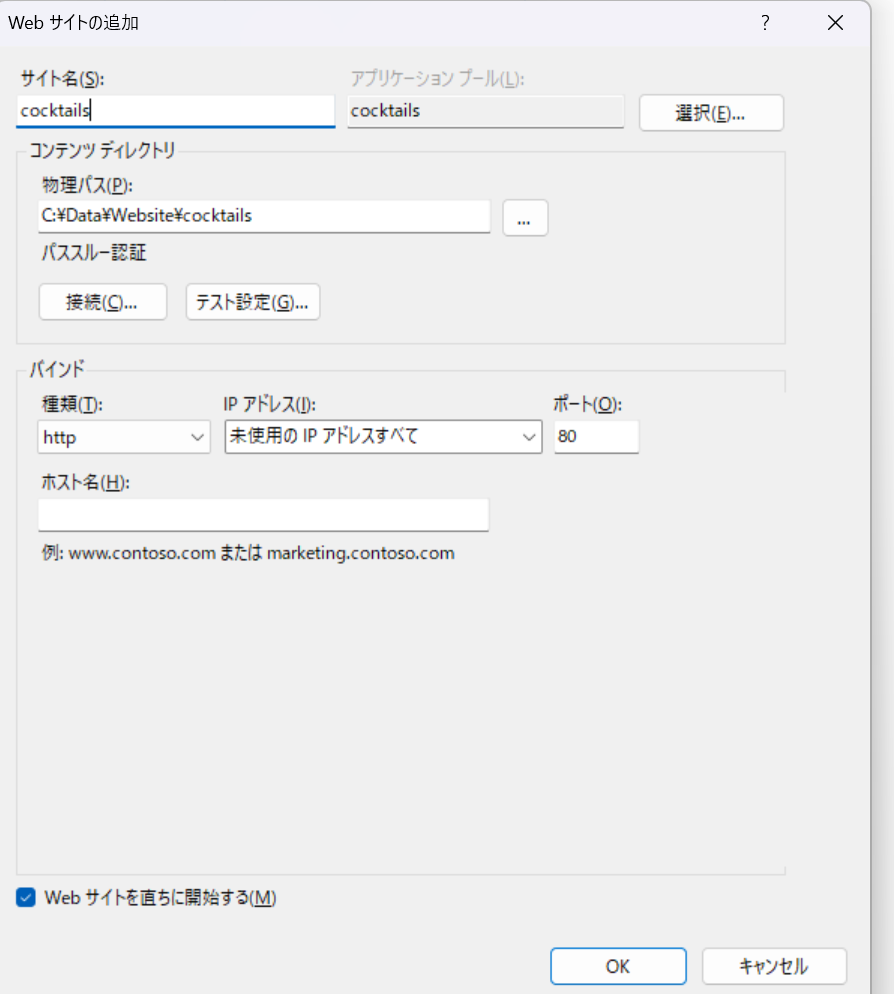
サイト名、物理パス、ポートを設定
物理パスに任意のHTML「index.html」を追加。


追加したサイトの状態を「開始済み」にする。
バインドというのはそのサイトにどのTCPポートと関連付けされてるかを表す。
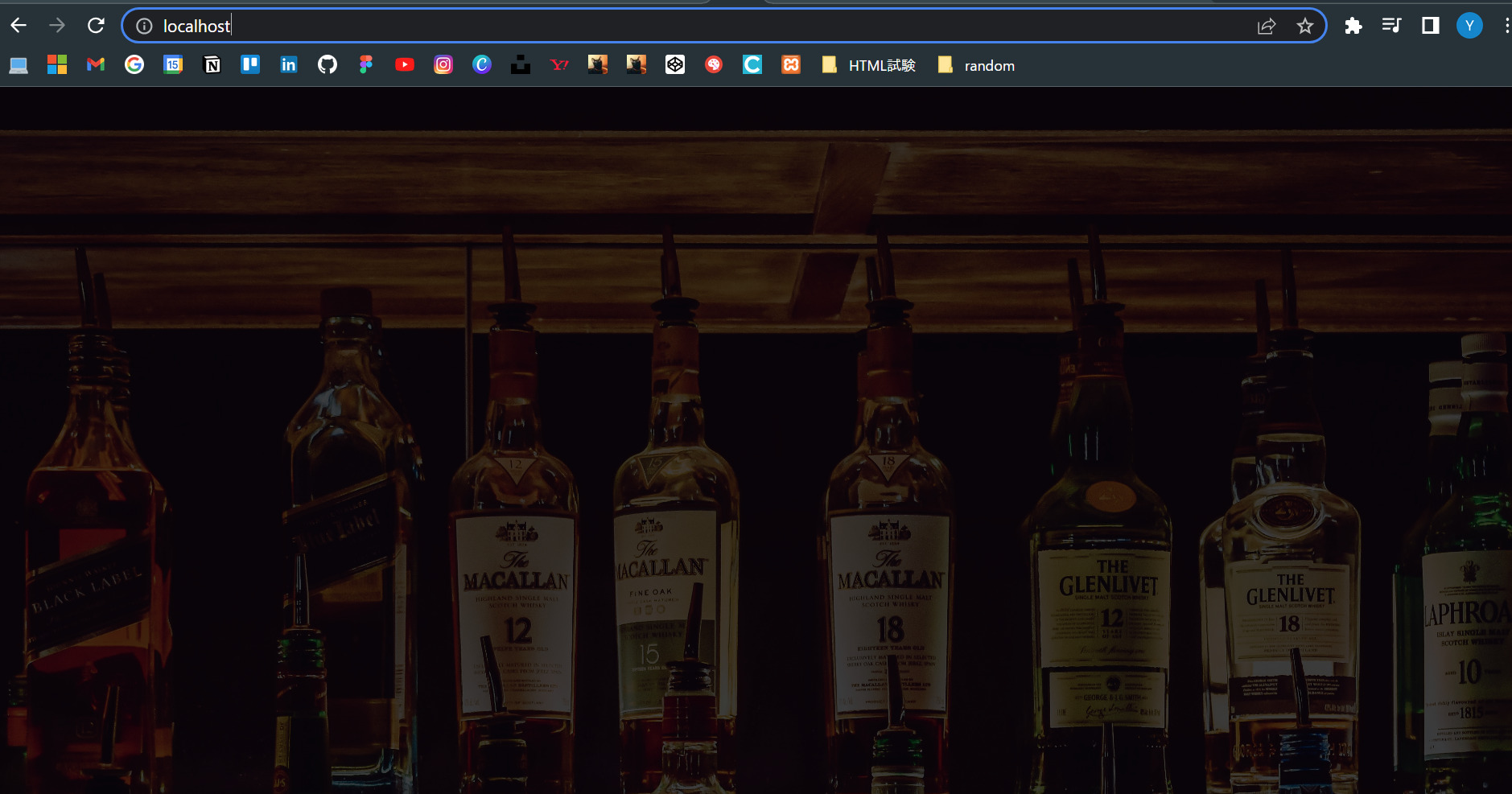
http://localhostで自分のサイトが表示されればOK。
アプリケーションプールのリサイクル
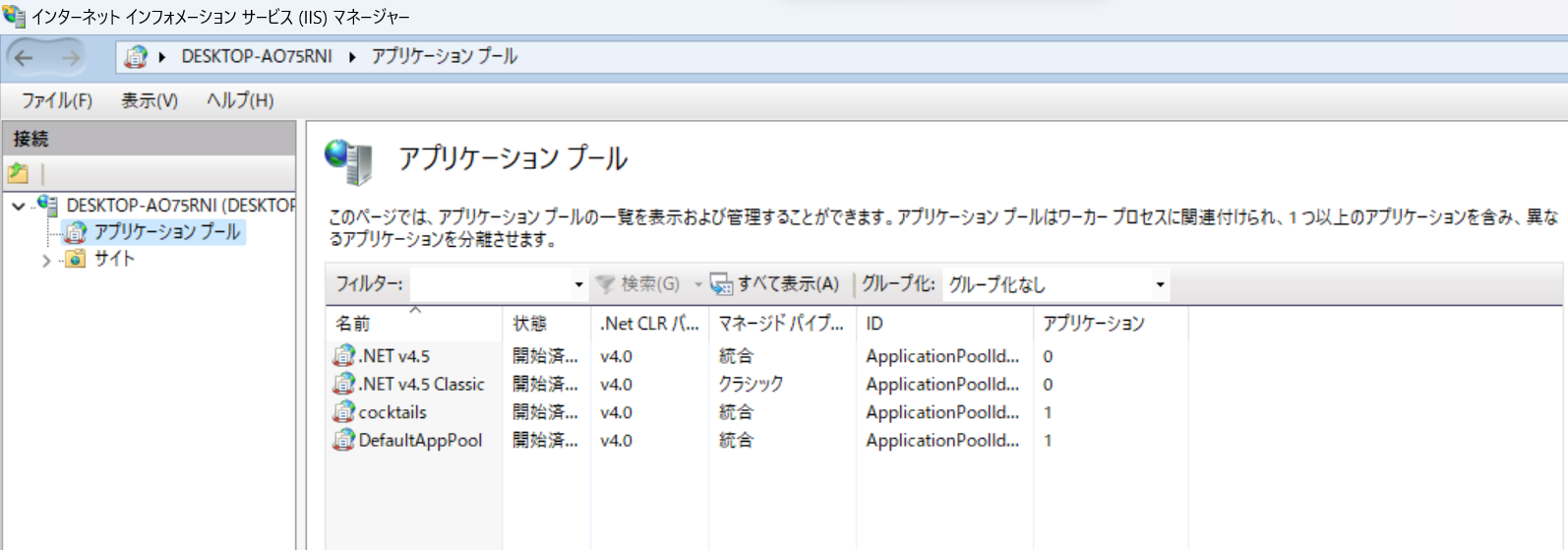
アプリケーションプールとは簡単に言うとワーカープロセスのこと。
ワーカープロセスはw3wp.exeのこと。
アプリケーションを実行するためのプロセスをワーカープロセス。
iisはw3wp.exeという名前のワーカープロセスが動く。
